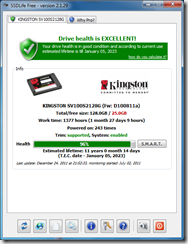Solid State Drives (SSD) are much different than Hard Disk Drives (HDD). Because of this you must change your usual pattern of usage. Otherwise you risk your shiny new SSD to be at the end of its life only after a few months of use. In this post I will describe some of the tricks that seems to work on my machine.
The main disadvantage of the SSD devices is that each data cell can be re-written limited number of times. This number is several times lower than the data cell in the HDD. So you must make sure that the applications you are using are not constantly writing on the SSD. Bellow is a short list that will extend the life of your SSD.
Must Have
Disable Windows Swap File
If Windows runs out of RAM then it moves some of the data to the swap file on your disk drive. This is one of the primary sources of disk write operations on systems running with low RAM memory. Buy more RAM and disable Windows swap file. The RAM you need depends on the applications you are running and the version of Windows. IMHO for Windows 7 you need at least 4GB RAM, 8GB is recommended.
Turn off Disk Defragmenter Schedule
The classic hard disk drives are using a moving head that reads the data from the disk. If the file is not located on sequential blocks on the disk, the head positioning time will increase and this will slow down the read process. The defragmentation process makes sure that the file blocks are located in a sequence on the disk. The SSD do not suffer from this since there is no head that reads the information. So you don’t need this feature.
If you perform defragmentation on SSD drive this will only drain write cycles from its life.
Windows 7 automatically detects SSD drives and turns of the defragmentation but it does not hurt to check if it has been stopped. On Windows 7 you can disable the Disk Defragmenter Schedule like this.
Move Temp Folders to RAM Drive
RAM drive is a disk drive that looks looks like a normal drive for your windows but stores the information in the RAM instead of using a SSD or HDD. The operations with RAM drive are several times faster than the operations with SSD or HDD. The downside is that you lose the drive content after powering off your computer. But the Temp folder is used by Windows to store temporary files not needed after power off. So you don’t have to worry that you will lose something important.
Moving the windows Temp folder to a RAM drive will decrease the write operations on your SSD and this prolongs its life. Here is how to move the Windows Temp folder to another location. The only think you should select is the software that emulates your RAM drive since Windows still does not have such a feature. For example the QSoft’s RAMDisk does a perfect job for me. You can download a free version that will expire after 6 months (at which point you need to download new free version which will be active for another 6 months).
You can even move the location of Internet Temp folder but this will slow down your browsing since there will be no cached images or pages and everything will be downloaded again after you power off the PC.
Turn off Windows Search
Windows Search is another feature that generates a lot of write operations due to the indexing process. The SSD are quite fast on reading data so you don’t need indexes to speed up your search. You can turn it off like this on Windows 7 systems. Of course if you are not satisfied you can always turn it on.
Monitor the Overall Health of the Drive
Install an application that will report your drive health. For example a good choice is the free version of SSDLife. It can be downloaded here. The most useful metric is the approximate date when the drive is supposed to failure.
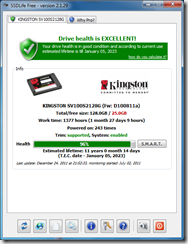
Nice To Have
Hibernation
Hibernation becomes very tempting when combined with fast disk drive. The down side is that this feature stores GB of information (depending on you RAM size) every time when the system is hibernated. Having in mind that the SSD drives are sensible to the number of writes it may quickly drain the life from your new SSD drive. And of course after disabling you get some more free space on your drive. Here is how to do it on Windows 7.
Disable System Restore
System Restore is helpful if you mess up your system – for example installing wrong device driver. However, this feature consumes significant amount of free space on your SSD drive. If you are suffering from free space problems and you are confident that changes you make to your system are safe you can disable System Restore.